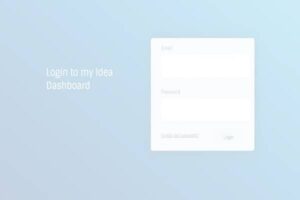How To Update Your Graphics Driver?
5 min readAre you tired of your computer’s disappointing performance? Are you tired of those crashes and display problems? Are you irritated because your games aren’t running smoothly? You should probably be looking at the graphics driver. Keeping your graphics driver up to date is the key to gaining the most out of your PC, videogames, and other graphics-related work. It is software that enables your computer framework and apps to access your computer’s graphics hardware. This is more important for the gamers since they need the b=latest and greatest graphics for a marvelous gaming experience. But how to update your graphics driver.
Here I am about to guide you on how to update your graphics driver. Prior to initializing an update process, you should get these concepts of why you need it, or is this update would solve your problem?
Why Do You Need To Update The Graphics Driver?
Before we talk about how to update the drivers, I want to tell you why you need to update them. A simple answer would be: because you want the best out of your device.
As the name suggests, a ‘driver’ would make the computer function, it will ‘drive’ it, and without a good driver, it will be wrecked.
Not only the graphics driver, but all drivers also need to be up-to-date. They are the collection of files that advises hardware on how to behave by connecting with a computer’s operating system. From the graphic card to the keyboard, every component will rely on the drivers to function.
We once used to have mobile phones with keys that needed to be pressed a few times to type one alphabet, but with time we threw that away because they got upgraded. Just like that, we need to get the latest software for our devices or they won’t be able to keep up with the modern world.
We are in a time where they are talking about 5G and you want to be stuck with a low-performance computer? Nah!
When the manufacturers are trying their best to provide you with high-resolution, power, speed and are competing in providing the best to the customers, you need to take a few minutes of your day to install those updates to get the most advanced tech before you get frustrated with the device’s performance and curse the brand.
By upgrading the graphics driver, you will get:
Display: You may be limited to pretty low resolutions, a restricted color combination, or apparent blurring when browsing the web if your GPU driver is not up to date. You don’t want to make your eyes suffer that way.
Gaming performance: We all want our computers to perform as fast as possible, and certainly no one wants a game to lag, NEVER. The manufacturers of graphics will undoubtedly optimize their graphics to take the lead in the latest legendary games as soon as they are released.
Now let’s move to chat about the ‘How-s’
How To Make Sure The Graphics Driver Is The Latest?
Visit the Device Manager and look for the Drivers tab to see whether you have an updated graphics driver or not. If the Driver’s date is less than a month old, you’re fine. If it is outdated, you should hunt for a fresher and updated graphics driver.
Since the updates are introduced too often, it is good to look for them regularly.
Update Graphics Driver On macOS
Graphics drivers in Mac are updated as part of operating system upgrades. Ensure that you have the most recent macOS updates by selecting Software Update from the Apple menu or employing Updates in the App Store and you don’t need to worry about anything else.
Update Graphics Drivers Through Windows Update
The simplest method for refreshing a driver is to utilize Windows’ in-built tool, called Windows Update. Through calibration of Windows Hardware Quality Labs (WHQL), it is ensured.
Windows Update automatically downloads and runs driver updates for Windows which means your windows device most certainly already has the up-to-date drivers. However, this is not always the case. If you suspect the drivers need an update, you can download them manually.
To update your GPU drivers using Windows Update, here’s what to do:
On Windows 7
Though this version of Windows is long lost, I still felt the need to mention this method in case someone requests it. Yet, if you are looking for driver updates on windows 7, I would suggest you find a Windows update first. (No offense)
Follow these steps on your Windows 7:
1. Go to the Windows Start menu
2. Choose ‘Control Panel’
3. Hit off the System and Security
4. Select Windows Update.
5. If no results are shown, tap Check for Updates. (This will instruct the system to check for Windows Updates and up-to-date drivers)
6. Check for GPU drivers that include graphics unit company names. If you see a driver for the brand of graphics card you own, hit Install and you are ready.
On Windows 8 to 11
There is not much difference between updating on Windows 7 and 10 but the latter is much more simplified.
1. Open the Start menu
2. Hit ‘Settings’
3. Select ‘Windows Update & Security
4. Look for updates
5. Any GPU drivers identified will be immediately installed
OR
1. Search ‘device manager’ from the taskbar and click on it
2. To display the names of devices, select a category
3. Right-click (or long-press) the one you want to update
4. Check for updates
5. Install
Reminder: with the latest versions of Windows, it is most likely that you have the updates automatically installed.
If Windows is unable to set up an updated driver, you may try searching for one on the device manufacturer’s website and follow their provided steps. Give me a moment to discuss those.
Update Nvidia Graphics Drivers
If you have an Nvidia GeForce graphics card on your computer, you should always catch up with the new driver updates to maintain the device’s peak performance and make the most of it.
Nvidia graphics can be updated through GeForce Experience and to do that, you need to follow these steps:
1. Login (or Sign up) to GeForce Experience
2. Tap on ‘Drivers’ at the top left
3. Click on ‘Check for Updates
The advantage of having GeForce Experience on your PC is that it will inform you about the latest updates available.
If you don’t want to log in to GeForce Experience every time you are installing an update, you can go to Nvidia Driver’s site and install from there.
Update AMD Graphics Drivers
Similarly, as Nvidia’s drivers, AMD graphics drivers are designed to look for updates in the background and to notify you if they are released. Here are the steps you should follow for an update and install the drivers.
1. Right-click on the Windows desktop.
2. Select ‘AMD Radeon Settings’
3. At the bottom-left of the window, click the ‘Updates’ button.
4. Select the ‘Check for updates checkbox.
Assuming that an update is present, you will be shown all possible versions. AMD occasionally offers optional upgrades for customers who want the newest and finest, however, the majority of users should adhere to the ‘Recommended’ drivers.
If you can’t see the Radeon Settings at all, your drivers may be damaged. Simply go to AMD’s support page and get the right drivers for your graphics card to solve this. Any problems you’re having should be resolved by a fresh setup.